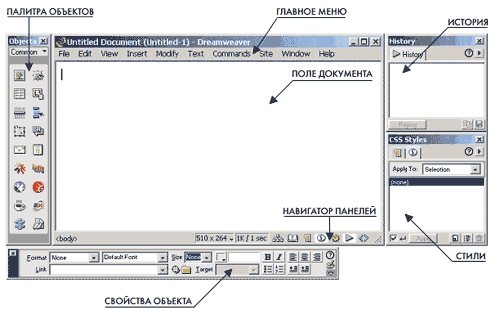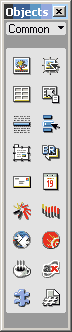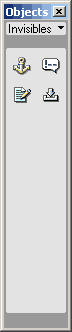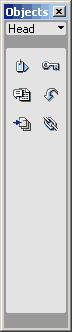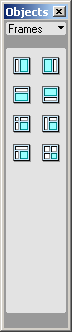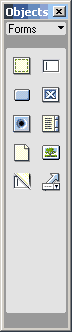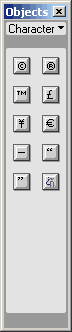Данное руководство по Dreamveaver найдено на сайте www.bladezone.ruДоступно для скачивания в виде zip-архива размером 625 К:Там же доступен русификатор Macromedia Dreamveaver 252 К:При опубликовании переводов и информации о них, упоминание этого сайта со ссылкой www.bladezone.ru обязательно.После скачивания и распаковки я подверг данное руководство небольшой косметической редакции: удалил пестрый фон (он мешал читать), удалил лишние линки (большей частью - нерабочие), поправил линки на часть иллюстраций, которая у меня после распаковки почему-то перестала открываться. Дописал линки внутренних переходов. Делать все это оказалось очень удобно все в том же Dreamveaver - заодно и поучился работать:-)) В случае несогласия авторов с такой редакцией, или с размещением их произведения у меня на сайте все материалы будут удалены по первому требованию. Алекс Стр. 2 3 4 5 6 7 8 9 10 11 12 13 14 15 Шаг 1Автор Shadow BatМеня уже давно просили сделать доброе дело и написать не заумные типсы для людей, которые разбираются в различных пакетах, а сделать что-то более приближенное к начинающим, тем кто еще не знает даже азов того или иного пакета. Я долго сомневался в необходимости подобной публикации и все-таки решился. Идея данного описания проста - мы с вами, будем постепенно (по шагам) строить некий сайт (например домашнюю страничку). При этом я постараюсь пройтись по всем возможностям DreamWeaver. Расскажу где и чем лучше всего пользоваться. Начнем мы с самого простого - с интерфейса пакета
Так выглядит внешний вид DreamWeaver 3 после его установки и загрузки. Основные панели я выделил и подписал. Для удобства можно эту картинку распечатать, так как я буду довольно часто на нее ссылаться. Как вы видите в основном интерфейс представлен основным окном документа, где мы проивзодим все основные действия и вспомогательными плавающими панелями. На самом деле, можно (если у вас, например стоит разрешение менее 800х600) закрыть все эти плавающие панели, открыть окно документа на весь экран и пользоватся только главным меню (все необходимые пункты в нем имеются). Начнем разбор интерфейса с панели "палитра объектов" - палитры, при помощи которой мы помещаем практически все внешнюю (не касающуюся текста) информацию на нашу страничку. Эта палитра имеет несколько разных вариантов, которые могут быть открыты при помощи выпадающего меню в верхней части "палитры объектов". Давайте посмотрим, что это за варианты.
Для первого раза, я думаю достаточно. Попробуйте повставлять различные объекты в ваш документ. Как вы видите при нажатии на каждую кнопку возникают различного рода диалоги. На следующем шаге мы разберемся с некоторыми из них. Стр. 2 3 4 5 6 7 8 9 10 11 12 13 14 15 Использование любых материалов сайта www.bladezone.ru, в том числе русификаторов, без разрешения авторов и ссылки на наш сайт запрещено. Создатели сайта не несут ответственности за ошибки, возникшие при использовании данных материалов, но постараются их не допускать и вовремя исправлять. |